发布时间:2024-01-09 10: 00: 00
品牌型号:微软
系统: Windows 10 64位专业版
软件版本: Source Insight
Source Insight是一款代码阅读器,工具栏功能齐全,但有时我们会需要对工具栏进行折叠操作,以便我们进行排版和操作,那之后该怎么恢复工具栏呢?下面为大家介绍Source Insight工具栏折叠了,Source Insight左边栏不见了两个问题的解决方法。
一、Source Insight工具栏折叠了
当Source Insight工具栏折叠后,可以挨个拖动每一个小工具栏边栏来依次恢复,那可以批量恢复工具栏,以及恢复默认工具栏吗?下面我将为大家介绍两种恢复初始界面的方法。
方法一:
找到Source Insight的【view(视图)】,点击其中的【toolbars(工具栏)】,然后选择其中的【restore default toolbars(恢复默认工具栏)】,就可以将折叠的工具栏恢复成原状。

方法二:
步骤一:在电脑主文件夹搜索【source insight】,选择【Source Insight 4.0】文件夹,打开其中的【settings】文件夹。
步骤二:找到其中的config_all文件,这是Source Insight的初始布局的配置文件,将该文件保存到桌面或是任何可以被你找到的保存路径。

步骤三:在Source Insight软件中依次点击【Options(选项)】,【Load Configuration…(载入配置)】。
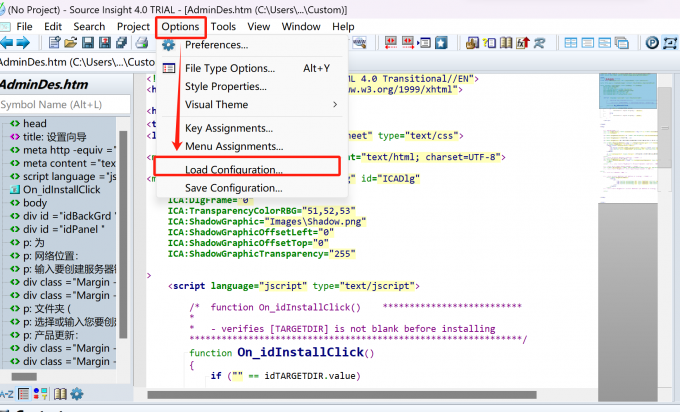
步骤四:在打开的文件夹中找到桌面文件夹,在其中找到刚刚保存的配置文件,选中后点击【打开】,就可以将Source Insight布局恢复为默认布局。
二、Source Insight左边栏不见了
Source Insight左边栏是symbol window(函数窗口),用来阅读代码中的函数。
有时我们可能不小心点击【hide】将symbol window关闭了,这个时候可以怎么恢复呢?
方法一:恢复默认布局
步骤一:找到config_all配置文件
具体方法是打开【Source Insight】文件夹中的【setting】文件夹,找到其中的config_all文件,这就是Source Insight软件的初始布局的配置文件,保存到桌面。
步骤二:在Source Insight软件中找到【Options】,点击【Load Configuration…】,打开电脑文件夹。
步骤三:在其中找到保存好的配置文件,点击【打开】即可恢复默认布局。
方法二:
找到Source Insight软件中的【view】工具,点击其中的【symbol window】,就可以恢复函数窗口。
这个操作有快捷键,同时按下Alt和F8。但这里需要注意的是,笔记本电脑用不了这个快捷键,因为笔记本电脑的F8是屏幕截取,加上Alt是访问截图。

以上便是有关Source Insight工具栏折叠了,Source Insight左边栏不见了这两个问题的介绍,希望可以帮助到大家。更多教程欢迎去Source Insight中文网站进行了解。
展开阅读全文
︾