发布时间:2024-02-20 10: 00: 00
在编程领域,source insight做为程序员追捧的高效代码编辑器,其多窗口布局效果大大提升了编号效率。可是,在使用中,source insight的右窗有时会意外消散,给编程工作造成不变。本文将探讨sourceinsight右边窗口不见了,sourceinsight恢复默认窗口,及其如何配置窗口以提升效率。
一、sourceinsight右边窗口不见了
source insight的操作面板由多个窗口构成,每个窗口可显示不同的信息,如编号文档、网页搜索或符号目录。
在日常使用中, 因为误操作或软件错误,source insight的右边窗口可能消退。这通常发生在客户不小心点击了关闭按钮,或是在调整窗口布局时意外删掉了一个窗口。
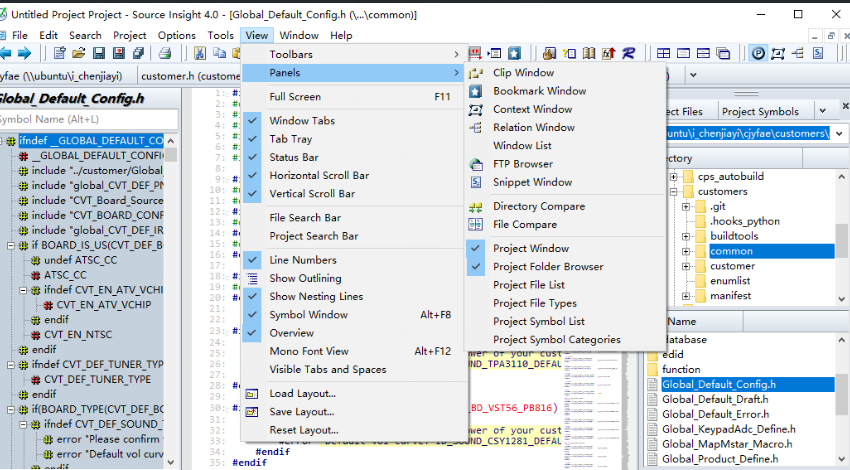
在这种情况下,不必担心,由于sourcee insight增添了恢复窗口布局的简单方法。
二、 sourceinsight恢复默认窗口
当source insight的窗口意外关掉或丢失时,用户可通过简单流程恢复默认窗口布局。
首先,在菜单栏中选择 【View(视窗)】选项。
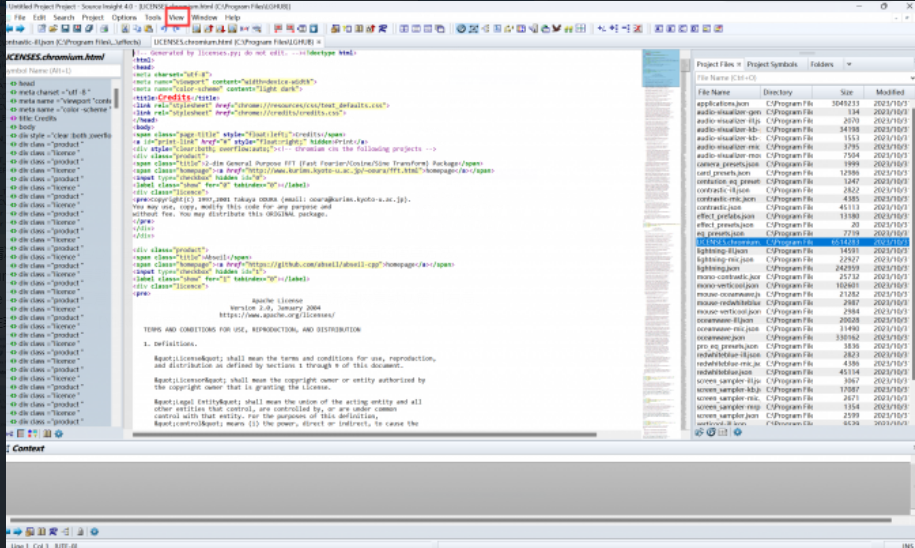
在 【View】 菜单中,选择 【Reset Layout(恢复默认布局)】选项。点击【ok】后,Source insight将重新排列窗口并恢复到默认的布局。
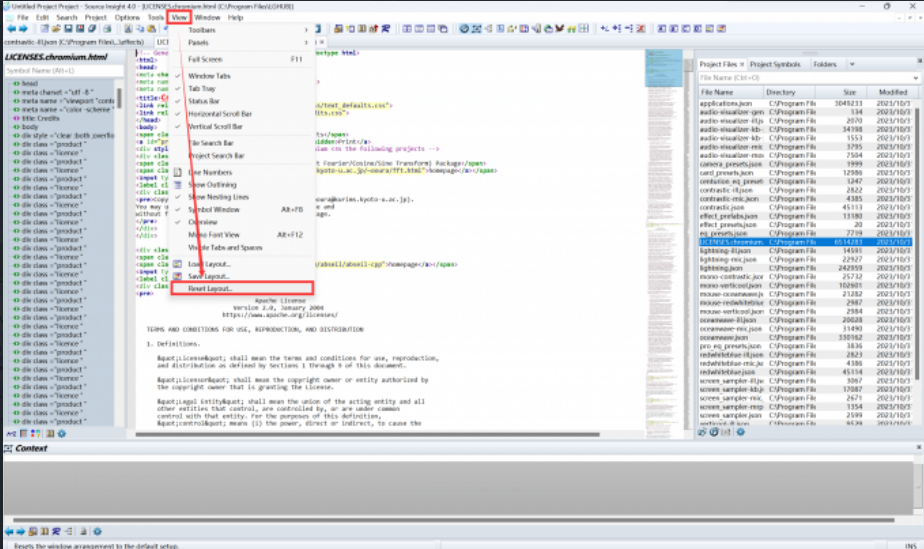
这个操作将使sourceeeee insight的窗口布局恢复到初始状态,包含右边窗口。
此外,假如客户之前对窗口布局展开了个性化设置,可以考虑在调节窗口以前存放当前布局,便于在未来需要时尽早恢复。
三、source 如何配置窗口更具效率
应用sourcee 在insight中获得更多编程效率,有效布局窗口布局至关重要。客户应根据自身的编程习惯和重要性,调节窗口大小和位置。比如,代码编辑窗口可以放置在中央较大的地区,而标识目录、文件列表等辅助窗口可以放置在侧面,便于快速访问。source insight还用户可以建立多个窗口布局方案,并在不同编程任务时快速切换。
此外,应用source “insight”Auto Hide“作用,能够掩藏不常用的窗口,只在需要时表明,以减少屏幕区域的占据。通过各种人性化设备,客户能使sourcee insight的页面布局更符合自己的编程习惯,进一步提高编号效率。
本文介绍了sourceinsight右边窗口不见了,sourceinsight恢复默认窗口的内容。一般来说,尽管应用source insight阶段可能遇到窗口遗失的难题,但可以通过简单的操作来恢复。科学配置及管理sourcee insight的窗口布局不但能解决窗口遗失的难题,还能提升总体编程效率。不论是新手还是杰出开发者,都能够通过这种方法使sourcee insight已经成为一种更强大、更有效的编程工具。
展开阅读全文
︾