发布时间:2023-12-03 10: 00: 00
品牌型号:微软
系统: Windows 10 64位专业版
软件版本: Source Insight
Source Insight是一款功能强大的编辑器,相较于其他代码编辑软件,Source Insight软件操作简单,新手也可以轻松上手,那么Source Insight怎么创建新工程,添加新项目呢?下面将为大家介绍Source Insight如何新建工程,Source Insight怎么添加项目两个问题的具体操作方法。
一、Source Insight如何新建工程
Source Insight软件操作第一步就是新建工程,是其他工作展开的基础,下面将为大家介绍Source Insight软件建立新工程的具体操作步骤。
(1)打开Source Insight软件,在工具栏中点击【project】,再点击【new project…】,打开new project面板。
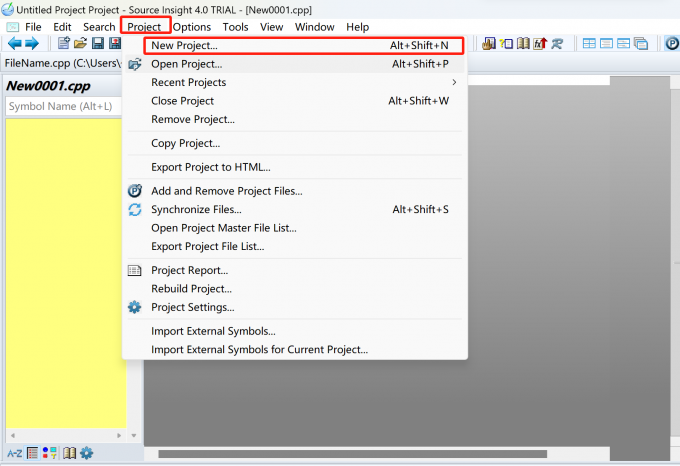
(2)在【New project name(新项目名称)】下方空格中输入新项目名称,然后在【Where do you want to store the project data files(你想在哪里保存你的项目)】中选择新项目的保存路径,点击【OK】。
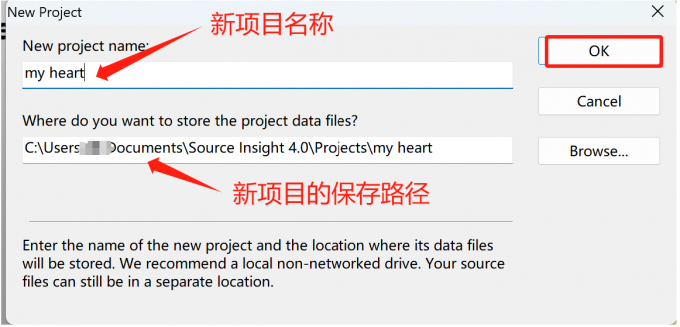
(3)【project Source Directory】中可以选择我们想要使用的源文件,通过点击旁边的【…】按钮,打开电脑文件夹,选择想要添加进工程的源文件。
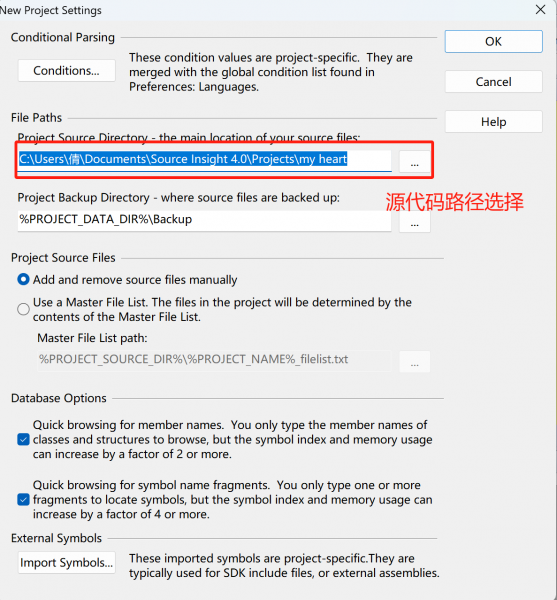
(4)因为刚刚我们已经选择了源文件的路径位置,所以这时我们可以直接选择【add all】,也可以在其中选择我们想要使用的文件,再点击【add】。点击后打开【add to project】界面,记得勾选其中的第二个选项【recursively add lower sub-directories(递归添加较低的子目录)】,然后点击【OK】。
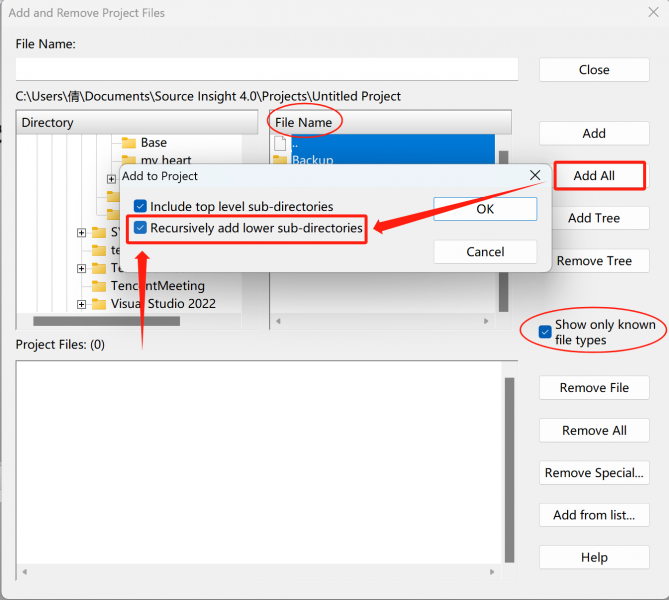
这里有一个需要注意的地方,【file name(文档名称)】中的文件只会显示Source Insight软件所支持的文件,比如.c,.ccp,.h等,如果想要添加和查看其他格式的文件,需要取消【show only known file types】的勾选。
二、Source Insight怎么添加项目
在工程建立之后想要添加文件项目该怎么做呢?下面将为大家介绍两种添加文件的方法。
方法一:
(1)打开Source Insigh软件,依次点击【project】,【add and remove project file…】。
(2)在打开的面板中点击【…】按钮,将会打开电脑文件夹,在其中选择需要添加的文件,点击【add】就可以了。
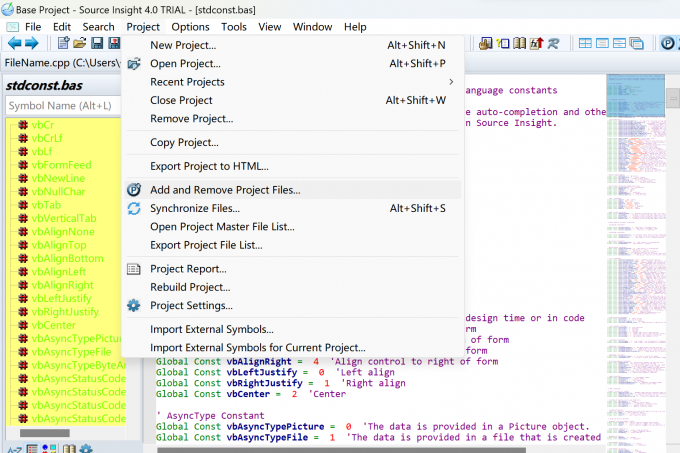
方法二:
(1)在工具栏中点击【project Windows】工具,打开project窗口。

(2)点击【Add and Remove Project Files-add and removes files from the current project(添加和删除项目文件—从当前项目中添加和删除文件)】,打开【Add and Remove Project Files】面板。
(3)选中需要添加的源文件,点击【Add】,就可以完成文件的添加了。
如果添加文件操作结束后,却发现文件没有添加成功,这个时候可以【重建项目】。
步骤一:依次点击【project】,【rebuild project…】,进行工程重建,这样就能成功添加之前没能成功添加的文件。
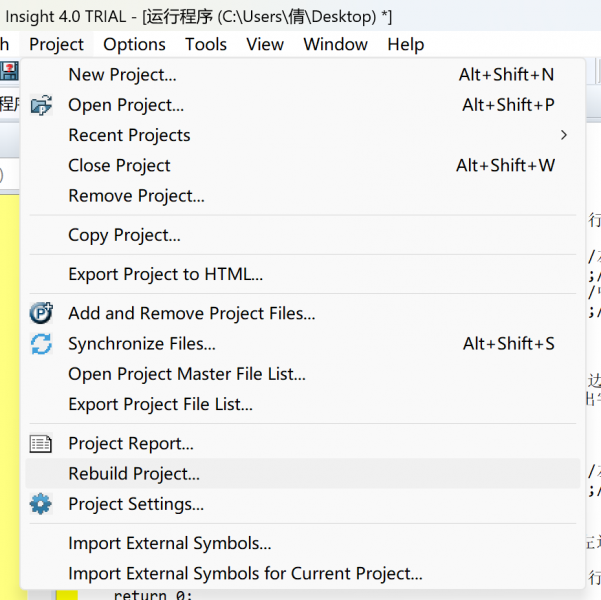
步骤二:在弹出的窗口会出现【re-parse all source files(重新解析所有源文件)】,【fix file corruption,if any(修复数据库文件损坏(如果有))】,【re-create the whole Project and data files(recommended)(重新创建整个项目和数据文件(推荐))】选项。
步骤三:我们选择第三个选项,这样就可以完成新文件的添加了。
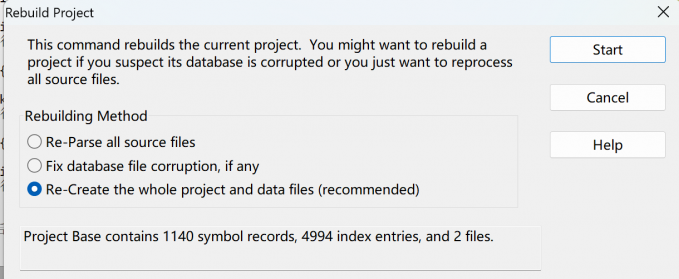
以上便是有关Source Insight怎么用,Source Insight怎么运行程序这两个问题的介绍,希望可以帮助到大家。更多教程欢迎去Source Insight中文网站进行了解。
展开阅读全文
︾