发布时间:2024-10-11 17: 01: 00
Source Insight 是不少程序员的老朋友,特别是在写 C/C++ 代码的时候,它简洁的界面和强大的代码浏览功能让人爱不释手。很多人在使用时会有疑问,今天我们就一起来聊聊“Source Insight有没有可视化界面,新手 Source Insight 界面配置分享”这些问题,给你一个简单明了的答案。
一、Source Insight有没有可视化界面
说到 Source Insight 的界面,很多刚开始用的朋友可能会觉得它有点“老派”,不像我们平时见到的那些现代 IDE 那样炫酷、花哨。其实,Source Insight 的界面只是看起来更简洁,它更倾向于实用型。
经典而简洁的风格:Source Insight 的界面设计比较经典,没有那种炫酷的主题颜色和各种复杂的工具栏。这种风格让它显得更直接、更简洁。所有的功能基本上都藏在顶部的菜单栏里,像“编辑”、“搜索”、“项目”等等,想找什么功能,只要从菜单里一层层点下去就能找到。
不是传统的可视化界面:从现代 IDE 的角度来看,Source Insight 并没有所谓的“可视化”工具,比如你想要像 VS Code 那样的拖拽、拖放组件来构建界面,这个在 Source Insight 是没有的。但是它有自己独特的优势,比如它的代码浏览和快速查找功能特别强,这点在处理大型项目的时候非常有用。
更加注重代码浏览和理解:Source Insight 更加注重代码的浏览和理解。它的界面会帮你自动生成代码结构,比如函数、类的定义,会以一种树状的方式展示在窗口的侧边栏里,方便你一眼就看到代码的整体结构。这对于快速了解项目的逻辑关系特别有帮助,它在代码理解上有自己的一套。
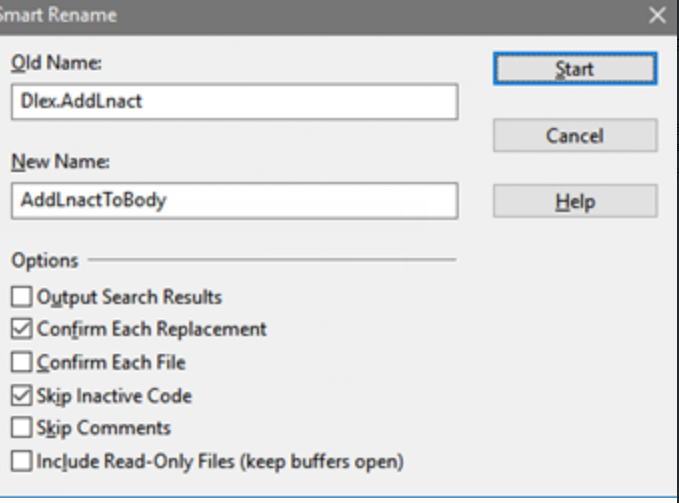
二、新手 Source Insight 界面配置分享
如何配置界面让它更适合自己的开发习惯,是个很重要的问题。
接下来我就分享一些简单的配置方法,让新手也能快速上手。
调整窗口布局:刚打开 Source Insight 的时候,默认界面可能让你有点摸不着头脑。所以建议你可以调整一下窗口布局,把常用的窗口都固定到你顺手的位置上。比如把“符号窗口”放在左边,这样你能随时看到函数和变量的定义,把“项目窗口”放在右边,这样切换文件的时候也更方便。
设置代码高亮:Source Insight 的代码高亮默认配置可能不太符合你的习惯,所以可以自己调整一下。在菜单里找到“选项”-“文档选项”,然后进入“语法格式”里,你可以选择自己喜欢的颜色,比如让关键字显示成蓝色,字符串显示成绿色,这样看起来会更加清晰。
自定义快捷键:熟练使用快捷键可以大大提高效率。Source Insight 支持自定义快捷键,你可以在“选项”-“键绑定”里对一些常用功能设置快捷键。比如,你想快速跳转到某个函数,可以把跳转设置成 F2,这样每次只要按一下 F2 就能跳到相应的地方,效率会高很多。
项目配置:新手在使用 Source Insight 时,可能会觉得项目的配置有些复杂。其实,只要你建立好一个项目,然后把所有需要的文件导入进去,Source Insight 就会自动帮你分析代码结构。
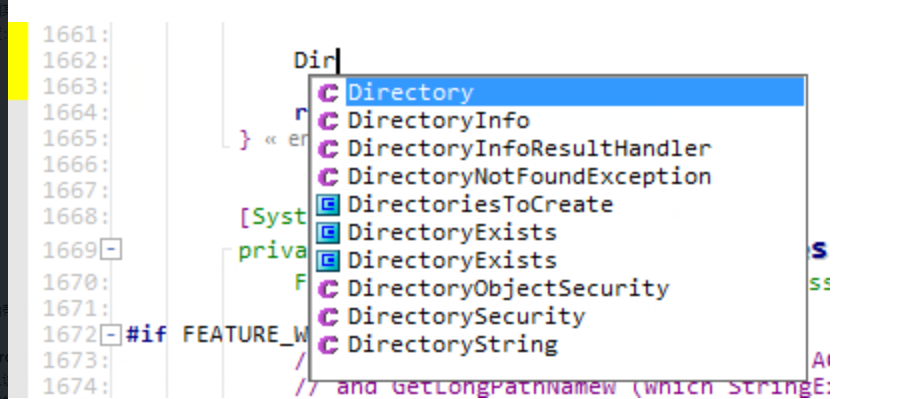
三、Source Insight可以设置语法格式吗
那么怎么设置语法格式,让代码看起来更加符合自己的风格呢?Source Insight 提供了丰富的自定义语法格式选项。
接下来就教你怎么设置:
调整代码高亮颜色:就像刚才说的,你可以调整代码的高亮颜色。在“选项”-“文档选项”里,你可以找到“语法格式”选项。这里你可以设置不同类型的代码,设置好之后,代码看起来就会很清楚,一眼就能看出代码的不同部分。
设置缩进和对齐:如果你对代码的缩进和对齐有特殊的要求,也可以在 Source Insight 里进行设置。找到“选项”-“文档选项”,然后进入“格式”部分,你可以设置缩进的大小、Tab 键的宽度,以及花括号的对齐方式等等。这样做可以让代码更符合你自己的编程风格,看起来也更舒服。
创建自定义的代码模板:Source Insight 还允许你创建一些自定义的代码模板,比如你经常要写 for 循环,可以把 for 循环的格式保存成模板,以后每次只要调用这个模板,就不用再从头开始敲了。
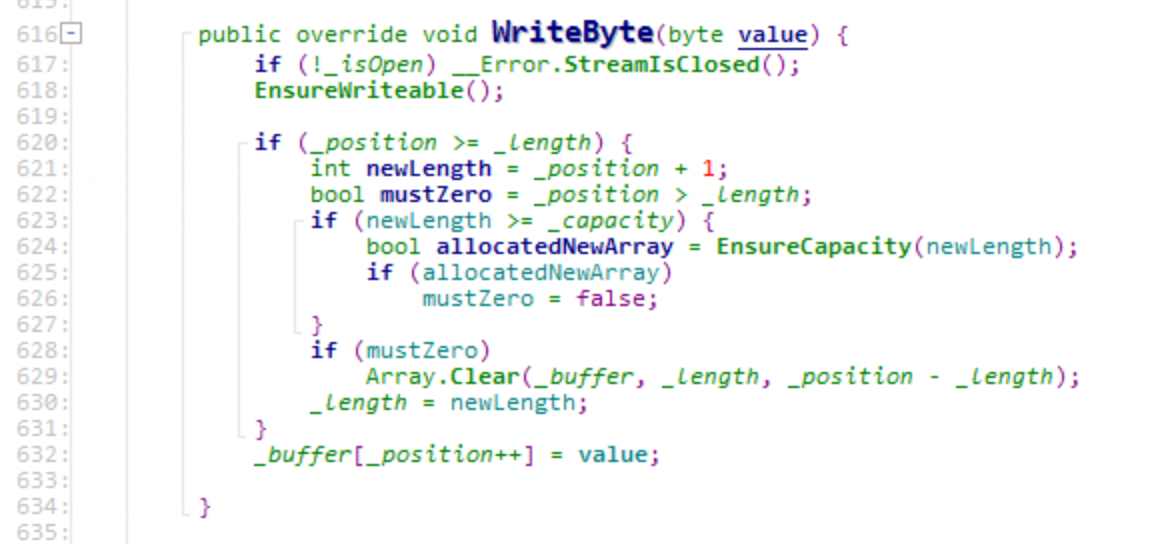
四、总结
今天我们聊了“Source Insight 有没有可视化界面,新手 Source Insight 界面配置分享”这个话题。Source Insight 这款软件它更简洁,更注重代码的浏览和理解,没有那种炫酷的可视化界面,但功能上绝对不输那些花哨的软件。希望这些内容能帮到你,让你在使用 Source Insight 时更加顺手。
展开阅读全文
︾