发布时间:2025-01-14 15: 47: 00
嘿,开发者们,今天咱们来聊聊一款超级受欢迎的开发工具——Source Insight。你要是平时写代码,这个工具一定不会陌生,它真的是一个“神器”,功能多得让你想不到。比如,代码模板、多语言支持、变量标记等等,能让你写代码的效率提高不少。今天咱们就来探讨一下:Source Insight的代码模板在哪里,Source Insight的多语言支持情况怎么样,这些问题,听起来很基础,但用得好,效率能蹭蹭往上涨!接下来,我就给大家详细讲讲。
一、Source Insight的代码模板在哪里
很多小伙伴可能有过这样的经历:重复写相同的代码,真的是超级浪费时间!这时候,代码模板就能帮大忙。Source Insight里有一个超级好用的功能——代码模板,可以让你一键插入常用的代码块,避免重复劳动。
代码模板在哪找
如果你想使用Source Insight的代码模板,首先要知道它在哪。很简单,点击软件顶部的“工具”菜单,然后在下拉菜单里找到“代码模板”选项,点进去就能看到你现有的模板了。如果你不想每次都去菜单找,也可以直接按Ctrl + Shift + T这个快捷键,模板管理器会自动弹出来,省得你找了。
怎么用和自定义模板
除了默认的一些模板,Source Insight还允许你根据自己的需要自定义模板。比如,某些常用的代码结构你不想每次都写一遍,就可以自己定义一个模板。以后再写类似代码时,只要输入快捷键,模板就能自动展开,轻松搞定。而且,你还可以给每个模板设置快捷键,想用哪个就直接按,效率真心高。
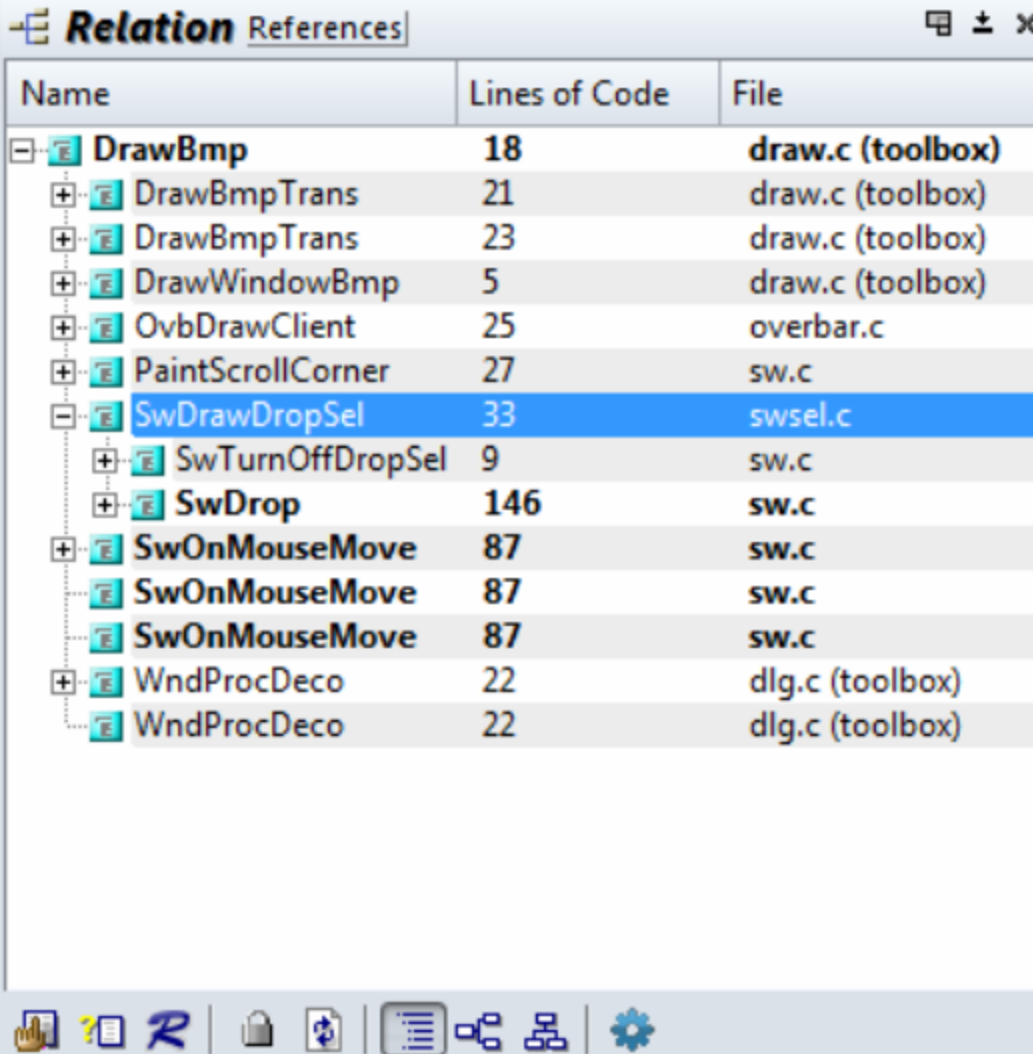
图1:自定义模板
二、Source Insight的多语言支持情况怎么样
作为一个开发工具,支持的编程语言多不多,直接影响到使用体验。好在Source Insight这块做得相当到位,支持了很多流行的编程语言,并且能根据不同的语言自动调整显示方式,让你编写代码时更得心应手。
支持的编程语言
Source Insight支持的编程语言种类非常广泛,像C、C++、Java、Python、JavaScript等几乎所有主流编程语言都能完美适配。而且它的代码补全和智能提示功能做得也很强大,你只需要输入几个字符,Source Insight就能帮你猜出接下来要写的内容,极大提升了效率。
语言配置的灵活性
有些开发者可能用的是比较冷门的语言,这时候Source Insight也不含糊,它允许你自定义语言定义。只要进入“工具”菜单里的“语言定义”选项,就能根据自己的需求设置语法规则。比如,关键词高亮、注释规则等等,完全可以根据自己项目的需要来调整。这样,不管你用的是常见的编程语言,还是冷门的语言,Source Insight都能轻松应对。
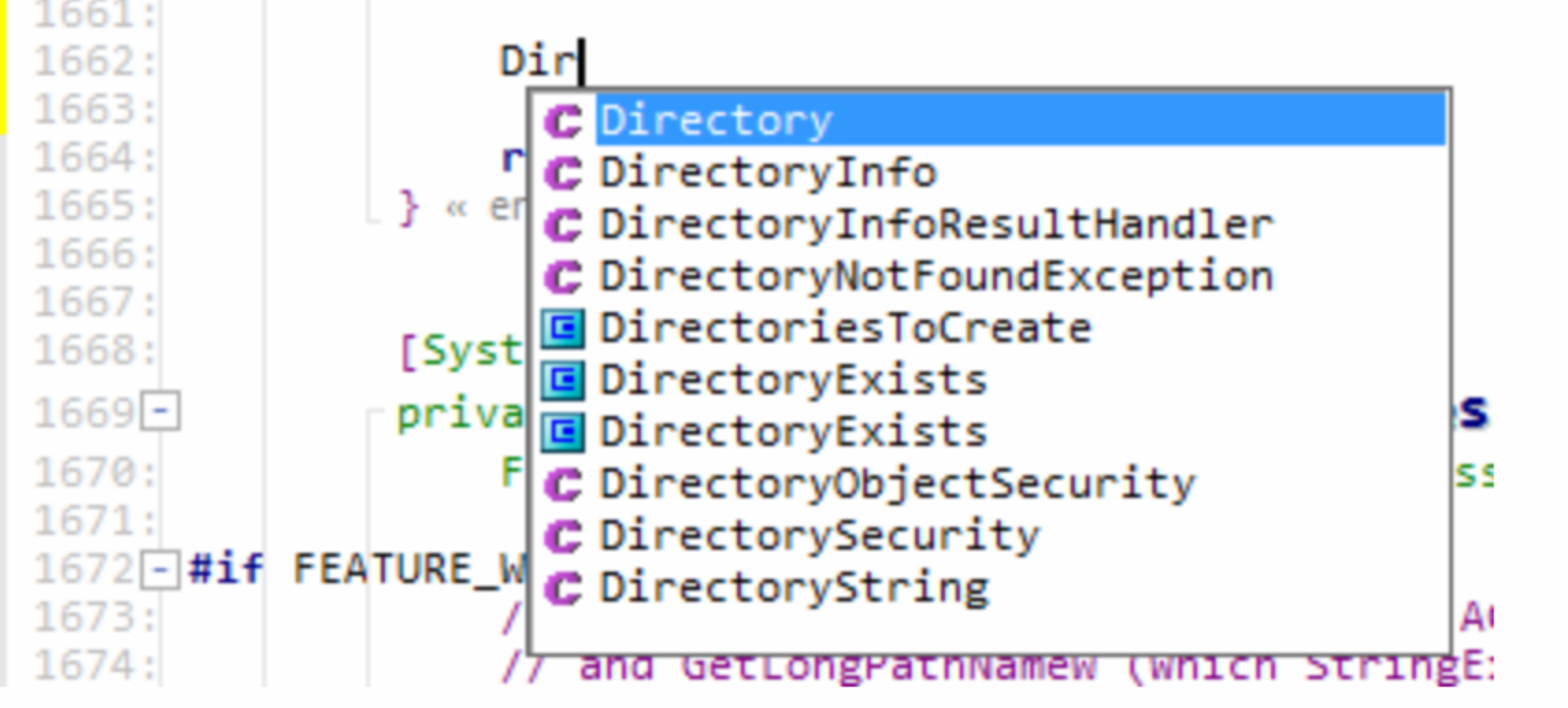
图2:多语言支持
三、Source Insight怎么标记变量
变量标记这个功能,可能很多开发者觉得是“理所应当”的,但实际在项目中要做得好,可不是那么简单。变量标记可以帮助你快速定位变量的定义和使用位置,这对调试和修改代码来说,真的是一个省时省力的小神器。
智能标记变量
在Source Insight中,当你点击一个变量时,软件会自动高亮显示所有出现这个变量的地方。简单来说,你一点击,所有与这个变量相关的地方都能一下子看到,调试起来就不费劲了,甚至是修改起来也特别方便。特别是在一个复杂的项目中,能清晰地看到变量所有的引用位置,避免了找不着的尴尬。
快捷键标记
除了自动标记,你还可以用快捷键快速查看某个变量的所有实例。如果你想查看某个变量在整个项目中的使用情况,按下Ctrl + F3,Source Insight就会帮你列出所有实例。而且,如果你想直接跳到某个变量的定义位置,按Shift + F3就能一秒跳过去。是不是很方便?
跨文件标记
另外,Source Insight还特别强大的一点是,它可以跨文件标记变量。假如你在多个文件中使用了同一个变量,Source Insight会自动帮你标出这些变量在不同文件中的所有位置。这对于大型项目或者多个文件交互的情况特别有用,可以避免你遗漏修改某个文件里的相关变量,避免低级错误。
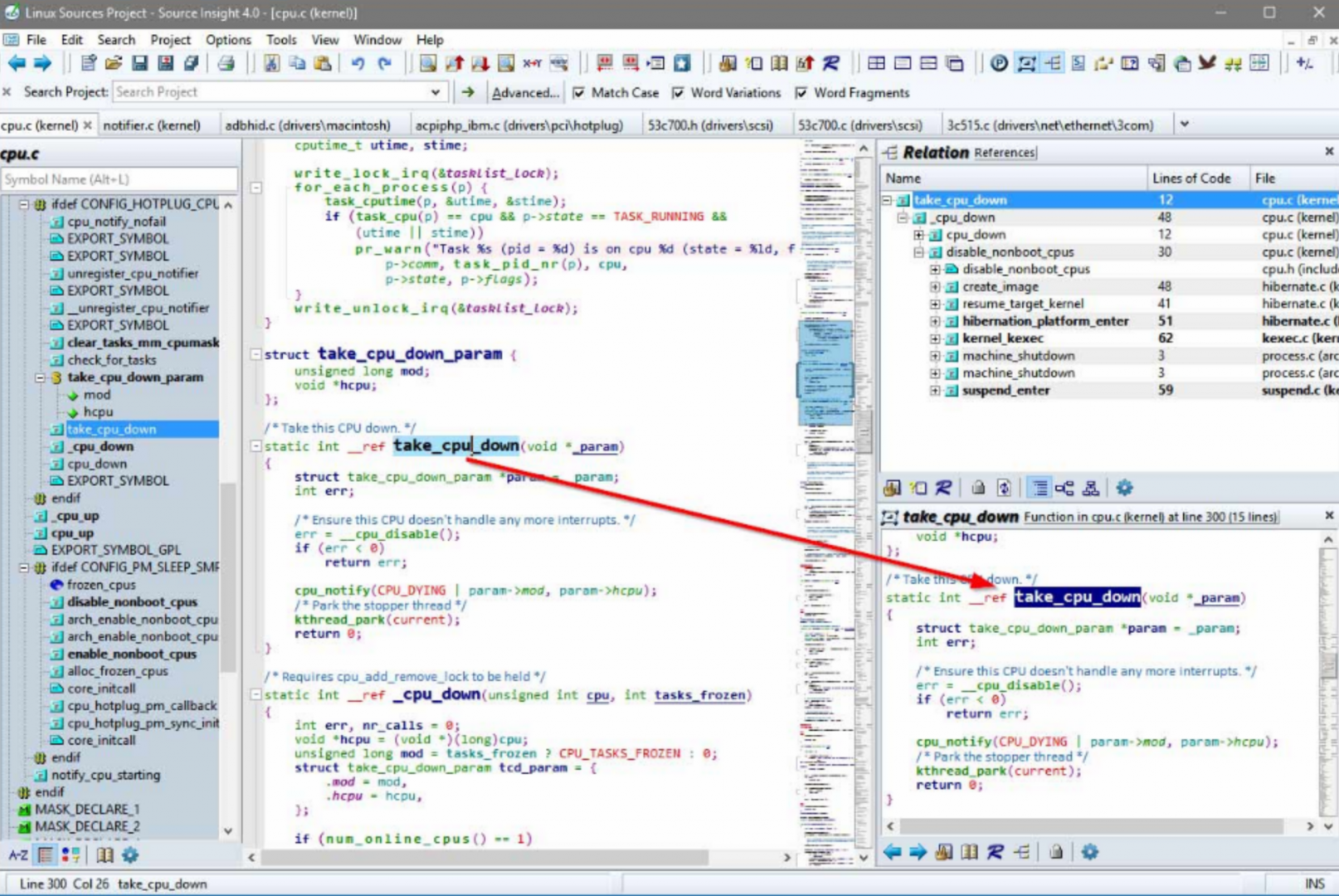
图3:标记变量
四、总结
以上就是Source Insight的代码模板在哪里,Source Insight的多语言支持情况怎么样的内容。如果你是开发人员,常常需要在不同语言间切换或者面对复杂的项目结构,这些功能能帮你省去很多麻烦,极大提升开发效率。不管你是新手还是老司机,Source Insight都能让你工作更轻松,编程更顺手。总的来说,Source Insight绝对是你值得拥有的编程工具。
展开阅读全文
︾