发布时间:2024-05-20 09: 53: 00
在编程的世界里,高效的代码编辑器是开发者的得力助手。Source Insight作为一款深受程序员喜爱的代码编辑器,其强大的代码高亮和自动提示功能极大地提升了编码效率。本文将详细介绍如何调整Source Insight的高亮设置以及如何实现高亮自动提示,同时探讨如何快速导出批量内容,以期帮助用户最大化利用Source Insight的功能。
一、如何调整Source Insight的高亮设置
Source Insight的高亮设置可以帮助开发者快速识别和区分代码中的不同元素,如关键字、注释、字符串等。调整高亮设置的步骤如下:
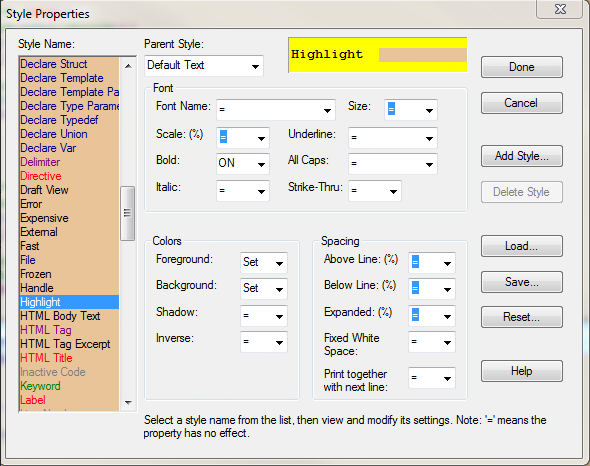
1. 打开Source Insight,进入“Tools”菜单,选择“Options”。
2. 在弹出的选项窗口中,切换至“Display”标签页。
3. 在“Display”页面中,找到“Syntax Highlighting”区域,这里列出了所有支持高亮的代码元素。
4. 选择你想要自定义的代码元素,然后点击“Font”和“Color”按钮进行个性化设置。例如,你可以为关键字选择一种醒目的颜色,为注释选择一种柔和的颜色。
5. 调整完成后,点击“OK”保存设置。现在,当你打开或查看代码文件时,Source Insight将按照你的设置进行高亮显示。
二、Source Insight高亮如何自动提示
Source Insight的自动提示功能能够根据用户的编码习惯和上下文环境,自动弹出相关的代码提示。这一功能不仅提高了编码速度,还能减少拼写错误。要启用或调整自动提示功能:
1. 同样进入“Tools”菜单,选择“Options”。
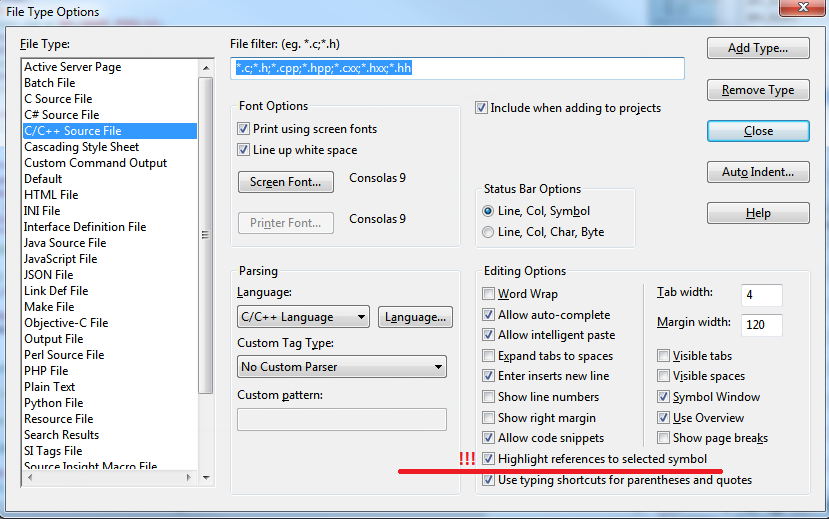
2. 在选项窗口中,选择“Editor”标签页。
3. “Auto-Completion”区域提供了自动提示的相关设置。你可以设置自动提示激活的延迟时间,以及是否在输入特定字符后触发提示。
4. 确保勾选了“Enable Auto-Completion”选项以启用自动提示功能。
5. 根据个人习惯调整其他相关选项,如“Show signatures”可以显示函数的参数信息。
6. 点击“OK”保存设置。返回到代码编辑界面后,当你键入代码时,Source Insight将自动提供相关的提示。
三、source insight如何快速导出批量内容
在需要将代码或文档导出为其他格式时,Source Insight提供了批量导出功能,这在生成文档或进行代码迁移时非常有用。以下是快速导出批量内容的步骤:
1. 在Source Insight中,打开你想要导出内容的项目。
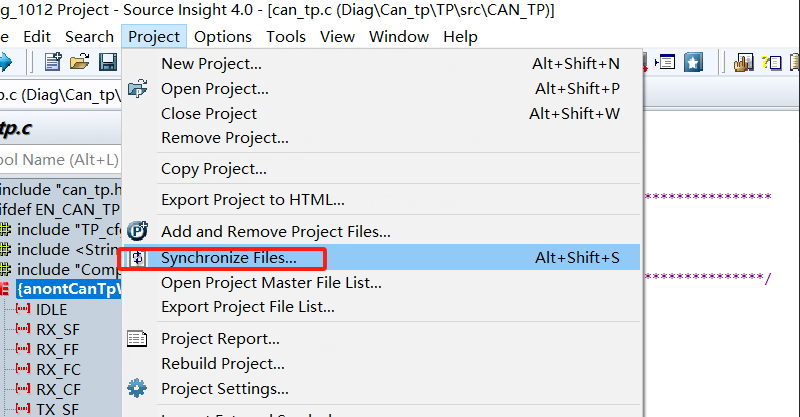
2. 进入“File”菜单,选择“Export” -> “Text Files”。
3. 在弹出的导出向导中,选择你想要导出的文件类型。例如,你可以选择导出为RTF格式,以便在Word等文档编辑器中使用。
4. 接下来,选择导出的范围。你可以选择导出整个项目、选定的文件夹或特定的文件。
5. 设置好导出选项后,点击“Next”进入文件格式和编码设置。
6. 在这里,你可以指定导出文件的格式(如文本、RTF等),并设置文件编码,如UTF-8。
7. 继续点击“Next”,选择导出文件的目标文件夹,并为导出的文件命名。
8. 最后,点击“Finish”开始导出过程。Source Insight将根据你的设置,将选定的内容导出到指定的位置。
总结
Source Insight作为一款功能强大的代码编辑器,通过灵活的高亮设置和智能的自动提示功能,为开发者提供了极大的便利。同时,其批量导出功能也极大地简化了文档生成和代码迁移的工作。掌握这些技巧,你将能够更加高效地使用Source Insight,提升编程工作的质量和效率。
展开阅读全文
︾